In alcune occasioni, potresti voler visualizzare i prodotti con informazioni specifiche caso per caso. Il tema Be Yours ti consente di connettere fonti dinamiche, in modo da poter creare informazioni diverse per ciascun prodotto tramite metafield.
Questo articolo ti mostrerà come connettere le fonti dinamiche con i metafield e sfruttare la tua personalizzazione.
Su questa pagina
- Aggiunta di una nuova definizione di metafield
- Assegnazione di valori metafield per il prodotto collegando l'origine dinamica
Aggiunta di una nuova definizione di metafield
Devi eseguire questo primo passaggio per applicare un metafield standard o personalizzato. Leggi ulteriori informazioni sulle istruzioni di Shopify su come aggiungere le definizioni dei metafield qui:
Qui, prendiamo un esempio di creazione di un nuovo metafield “Caratteristiche del prodotto” per mostrare il brief personalizzato delle caratteristiche del prodotto. Ecco i passaggi per aggiungere il metafield “Caratteristiche del prodotto”:
- Nella dashboard dell'amministratore di Shopify, fai clic su Impostazioni > Metafield .
- Scegli la parte del negozio a cui vuoi aggiungere un nuovo campo. Ad esempio, aggiungiamo il nuovo campo a Products .

- Dopo aver scelto i Prodotti, fai clic sul pulsante Aggiungi definizione nell'angolo in alto a destra.

- Nella casella Aggiungi definizione metacampo prodotto , imposta i dettagli del nuovo metacampo "Caratteristiche del prodotto", tra cui:
- Nome : Caratteristiche del prodotto
- Namespace e chiave : custom.product_characteristics (puoi mantenere il namespace e la chiave predefiniti in base al nome inserito oppure modificarlo)
- Descrizione (facoltativa): aggiungiamo la riga descrittiva 'Aggiungi informazioni chiave per descrivere il prodotto.'
- Esponi questo metacampo alle richieste API Storefront (facoltativo)
- Seleziona il tipo di contenuto : esistono diversi tipi di contenuto come testo di riga, numero intero, data e ora, file, ecc. Nel nostro esempio, selezioniamo il testo su più righe.
- Scegli se Un valore o Elenco di valori per consentire a questo metacampo di memorizzare solo un valore o più valori.
- Aggiungi regole di convalida se applicabili. Quindi, fai clic su Salva .
Assegnazione di valori metafield per il prodotto collegando l'origine dinamica
Dopo aver aggiunto la nuova definizione di metacampo, il passaggio successivo consiste nell'assegnare il valore specificato in questo metacampo per diversi prodotti. Ad esempio, vorremmo visualizzare le caratteristiche chiave del prodotto “Calathea Stromanthe Triostar”, ecco i passaggi su come lo facciamo:
- Nella dashboard di Shopify Admin, fai clic su Prodotti > scegli il prodotto che conterrà le informazioni specificate. Possiamo cercare più velocemente il prodotto nell'elenco incollando il suo nome nella barra Filtra prodotti .

- Fare clic sul prodotto per aprire la finestra di modifica. Da qui scorri fino in fondo e clicca sul pulsante Mostra tutto nella barra Metafield .

- Successivamente, tutti i metafield esistenti sono disponibili per inserire i valori. Secondo la richiesta di esempio, aggiungeremo alcune informazioni chiave nel campo “Caratteristiche del prodotto”, ad esempio inseriremo il testo “Famiglia piante di preghiera. Cresce meglio in condizioni calde e umide e in terreni fertili e ben drenati”. Quindi, fai clic su Salva .

- Vai su Negozio online > Temi > scegli il tema Be Yours e fai clic sul pulsante Personalizza del tema.
- Nella barra di navigazione in alto, seleziona il modello Prodotti > Prodotto predefinito . Nella sezione Informazioni sul prodotto , fai clic su Aggiungi blocco per aggiungere un blocco Scheda comprimibile . Puoi trascinarlo nella posizione prevista.

- Nella configurazione della scheda comprimibile è possibile impostare l'icona e l'intestazione.

- Per mostrare le informazioni chiave aggiunte nel passaggio 3 per questo blocco, puoi eliminare il testo predefinito nel campo Contenuto scheda e fare clic su Inserisci icona origine dinamica . Successivamente, scegli le Caratteristiche del prodotto nell'elenco dinamico delle fonti e, infine, fai clic su Inserisci .

- Di conseguenza, vengono visualizzate le informazioni sulle caratteristiche del prodotto specificate per il prodotto “Calathea Stromanthe Triostar”.

Appunti:
- È necessario ripetere il passaggio 3 per prodotti diversi per i quali si desidera mostrare le informazioni assegnate per il metafield appena creato.
- Per sapere se una sezione o un blocco può supportare i metafield, controlla se ha o meno l'icona di inserimento della sorgente dinamica . L'origine dinamica è solitamente disponibile per i tipi di blocco come testo e scheda comprimibile.
- Se viene visualizzata l'icona di inserimento della sorgente dinamica di seguito, puoi connettere solo un metafield.

- Se viene visualizzata l'icona Inserisci origine dinamica con un segno più, puoi connettere fino a 20 metafield.
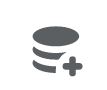
- Se viene visualizzata l'icona di inserimento della sorgente dinamica di seguito, puoi connettere solo un metafield.
Ci auguriamo che questo articolo ti sia utile! In caso di dubbi su questa funzionalità, non esitare a contattare il nostro team per ulteriore supporto.
