In manchen Fällen möchten Sie möglicherweise Produkte mit spezifischen Informationen von Fall zu Fall anzeigen. Mit dem Be Yours- Theme können Sie dynamische Quellen verbinden, sodass Sie über Metafelder unterschiedliche Informationen für jedes Produkt erstellen können.
In diesem Artikel erfahren Sie, wie Sie die dynamischen Quellen mit Metafeldern verbinden und Ihre Anpassung nutzen.
Auf dieser Seite
- Hinzufügen einer neuen Metafelddefinition
- Zuweisen von Metafeldwerten für das Produkt durch Verbinden einer dynamischen Quelle
Hinzufügen einer neuen Metafelddefinition
Sie müssen diesen ersten Schritt ausführen, um ein Standard- oder benutzerdefiniertes Metafeld anzuwenden. Lesen Sie hier mehr über die Anweisungen von Shopify zum Hinzufügen von Metafelddefinitionen:
Hier nehmen wir ein Beispiel für die Erstellung eines neuen Metafelds „Produktmerkmale“, um die maßgeschneiderte Beschreibung der Produktmerkmale anzuzeigen. Hier sind die Schritte zum Hinzufügen des Metafelds „Produkteigenschaften“:
- Klicken Sie in Ihrem Shopify-Admin-Dashboard auf Einstellungen > Metafelder .
- Wählen Sie den Teil des Shops aus, dem Sie ein neues Feld hinzufügen möchten. Beispielsweise fügen wir das neue Feld zu Products hinzu.

- Nachdem Sie die Produkte ausgewählt haben, klicken Sie oben rechts auf die Schaltfläche Definition hinzufügen .

- Richten Sie im Feld „Produktmetafelddefinition hinzufügen “ die Details des neuen Metafelds „Produkteigenschaften“ ein, einschließlich:
- Name : Produkteigenschaften
- Namespace und Schlüssel : custom.product_characteristics (Sie können den Standard-Namespace und -Schlüssel basierend auf dem eingefügten Namen beibehalten oder ändern)
- Beschreibung (optional): Wir fügen die Beschreibungszeile „Fügen Sie wichtige Informationen zur Produktbeschreibung hinzu“ hinzu.
- Dieses Metafeld für Storefront-API-Anfragen verfügbar machen (optional)
- Inhaltstyp auswählen : Es gibt verschiedene Inhaltstypen wie Zeilentext, Ganzzahl, Datum und Uhrzeit, Datei usw. In unserem Beispiel wählen wir den mehrzeiligen Text aus.
- Wählen Sie „Ein Wert“ oder „Werteliste“ , damit dieses Metafeld nur einen Wert oder mehrere Werte speichern kann.
- Fügen Sie ggf. Validierungsregeln hinzu. Klicken Sie dann auf Speichern .
Zuweisen von Metafeldwerten für das Produkt durch Verbinden einer dynamischen Quelle
Nach dem Hinzufügen der neuen Metafelddefinition besteht der nächste Schritt darin, den angegebenen Wert in diesem Metafeld für verschiedene Produkte zuzuweisen. Beispielsweise möchten wir die wichtigsten Eigenschaften des Produkts „Calathea Stromanthe Triostar“ darstellen. Hier sind die Schritte, wie wir das machen:
- Klicken Sie in Ihrem Shopify-Admin-Dashboard auf Produkte > wählen Sie das Produkt aus, das die angegebenen Informationen enthalten soll. Wir können das Produkt schneller in der Liste suchen, indem wir seinen Namen in die Produktfilterleiste einfügen.

- Klicken Sie auf das Produkt, um das Bearbeitungsfenster zu öffnen. Scrollen Sie von hier aus nach unten und klicken Sie auf die Schaltfläche „Alle anzeigen“ in der Metafeldleiste .

- Als nächstes stehen alle vorhandenen Metafelder zum Einfügen der Werte zur Verfügung. Gemäß der Beispielanfrage fügen wir im Feld „Produkteigenschaften“ einige wichtige Informationen hinzu, beispielsweise fügen wir den Text „Gebetspflanzenfamilie“ ein. Gedeiht am besten unter warmen, feuchten Bedingungen und gut durchlässigen, fruchtbaren Böden.“ Klicken Sie dann auf Speichern .

- Gehen Sie zu Online Store > Themes > wählen Sie das Be Yours- Theme und klicken Sie auf die Schaltfläche „Anpassen“ des Themes.
- Wählen Sie in der oberen Navigationsleiste die Vorlage Produkte > Standardprodukt aus. Klicken Sie im Abschnitt „Produktinformationen“ auf „Block hinzufügen“ , um einen Block „Reduzierbare Registerkarte“ hinzuzufügen. Sie können es an die erwartete Position ziehen.

- In der Konfiguration der zusammenklappbaren Registerkarte können Sie das Symbol und die Überschrift festlegen.

- Um die in Schritt 3 hinzugefügten Schlüsselinformationen für diesen Block anzuzeigen, können Sie den Standardtext im Feld Tab-Inhalt löschen und auf das Symbol „Dynamische Quelle einfügen“ klicken. Wählen Sie als Nächstes die Produkteigenschaften in der Liste der dynamischen Quellen aus und klicken Sie abschließend auf „Einfügen“ .

- Als Ergebnis werden die angegebenen Produkteigenschaften des Produkts „Calathea Stromanthe Triostar“ angezeigt.

Anmerkungen:
- Sie müssen Schritt 3 für verschiedene Produkte wiederholen, für die Sie Informationen anzeigen möchten, die dem neu erstellten Metafeld zugewiesen sind.
- Um herauszufinden, ob ein Abschnitt oder Block Metafelder unterstützen kann, überprüfen Sie, ob er über ein Symbol zum Einfügen einer dynamischen Quelle verfügt oder nicht. Die dynamische Quelle ist normalerweise für die Blocktypen wie Text und zusammenklappbare Registerkarte verfügbar.
- Wenn das folgende Symbol zum Einfügen einer dynamischen Quelle angezeigt wird, können Sie nur ein Metafeld verbinden.

- Wenn das Symbol „Dynamische Quelle einfügen“ mit einem Pluszeichen angezeigt wird, können Sie bis zu 20 Metafelder verbinden.
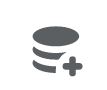
- Wenn das folgende Symbol zum Einfügen einer dynamischen Quelle angezeigt wird, können Sie nur ein Metafeld verbinden.
Wir hoffen, dass Sie diesen Artikel hilfreich finden! Wenn Sie Bedenken zu dieser Funktion haben, wenden Sie sich bitte an unser Team, um weitere Unterstützung zu erhalten.
Benötigen Sie weitere Unterstützung
Wenn Sie auf Probleme stoßen oder zusätzliche Hilfe mit Ihrem Be Yours-Theme benötigen, wenden Sie sich bitte innerhalb von 8 Stunden über unser Ticketsystem an unseren Support.
Scannen Sie den QR-Code unten, um unserer WhatsApp-Community für Updates, Neuigkeiten und Ankündigungen beizutreten.




Share:
Kann ich mehrere Bilder mit einer Option verknüpfen?
So aktivieren Sie die Größentabelle auf Produktseiten