Dans certains cas, vous souhaiterez peut-être afficher des produits avec des informations spécifiées au cas par cas. Le thème Be Yours vous permet de connecter des sources dynamiques, afin que vous puissiez créer différentes informations pour chaque produit via des métachamps.
Cet article vous montrera comment connecter les sources dynamiques avec des métachamps et tirer parti de votre personnalisation.
Sur cette page
- Ajout d'une nouvelle définition de champ méta
- Attribution de valeurs de champ méta pour le produit en connectant une source dynamique
Ajout d'une nouvelle définition de champ méta
Vous devez effectuer cette première étape pour appliquer un métachamp standard ou personnalisé. En savoir plus sur les instructions de Shopify sur la façon d'ajouter des définitions de champs méta ici :
Ici, nous prenons un exemple de création d'un nouveau métachamp « Caractéristiques du produit » pour afficher le brief personnalisé des fonctionnalités du produit. Voici les étapes pour ajouter le métachamp « Caractéristiques du produit » :
- Sur votre tableau de bord Shopify Admin, cliquez sur Paramètres > Métachamps .
- Choisissez la partie du magasin à laquelle vous souhaitez ajouter un nouveau champ. Par exemple, nous ajoutons le nouveau champ à Products .

- Après avoir choisi les produits, vous cliquez sur le bouton Ajouter une définition dans le coin supérieur droit.

- Dans la zone Ajouter une définition de métachamp de produit , configurez les détails du nouveau métachamp « Caractéristiques du produit », notamment :
- Nom : Caractéristiques du produit
- Espace de noms et clé : custom.product_characteristics (vous pouvez conserver l'espace de noms et la clé par défaut en fonction du nom inséré ou le modifier)
- Description (facultatif) : nous ajoutons la ligne de description "Ajouter des informations clés pour décrire le produit".
- Exposez ce champ méta aux requêtes de l'API Storefront (facultatif)
- Sélectionner le type de contenu : il existe différents types de contenu tels que le texte en ligne, l'entier, la date et l'heure, le fichier, etc. Dans notre exemple, nous sélectionnons le texte multiligne.
- Choisissez si Une valeur ou Liste de valeurs pour permettre à ce champ méta de stocker une seule valeur ou plusieurs valeurs.
- Ajoutez des règles de validation si elles sont applicables. Ensuite, cliquez sur Enregistrer .
Attribution de valeurs de champ méta pour le produit en connectant une source dynamique
Après avoir ajouté la nouvelle définition du champ méta, l'étape suivante consiste à attribuer la valeur spécifiée dans ce champ méta pour différents produits. Par exemple, nous souhaitons afficher les caractéristiques clés du produit « Calathea Stromanthe Triostar », voici les étapes à suivre :
- Sur votre tableau de bord Shopify Admin, cliquez sur Produits > choisissez le produit qui contiendra les informations spécifiées. On peut rechercher le produit plus rapidement dans la liste en collant son nom dans la barre Filtrer les produits .

- Cliquez sur le produit pour ouvrir la fenêtre d'édition. À partir de là, faites défiler vers le bas et cliquez sur le bouton Afficher tout dans la barre Metafield .

- Ensuite, tous les métachamps existants sont disponibles pour insérer les valeurs. Selon l'exemple de demande, nous ajoutons des informations clés dans le champ « Caractéristiques du produit », par exemple nous insérerons le texte « Famille des plantes à prières ». Pousse mieux dans des conditions chaudes et humides et dans un sol fertile et bien drainé ». Ensuite, cliquez sur Enregistrer .

- Vous allez dans Boutique en ligne > Thèmes > choisissez le thème Be Yours et cliquez sur le bouton Personnaliser du thème.
- Dans la barre de navigation supérieure, vous sélectionnez le modèle Produits > Produit par défaut . Dans la section Informations sur le produit , cliquez sur Ajouter un bloc pour ajouter un bloc d'onglet pliable . Vous pouvez le faire glisser vers la position attendue.

- Dans la configuration de l'onglet pliable, vous pouvez définir l'icône et le titre.

- Pour afficher les informations clés ajoutées à l'étape 3 pour ce bloc, vous pouvez supprimer le texte par défaut dans le champ Contenu de l'onglet et cliquer sur l'icône Insérer une source dynamique . Ensuite, choisissez les Caractéristiques du produit dans la liste des sources dynamiques et enfin cliquez sur Insérer .

- En conséquence, les informations spécifiées sur les caractéristiques du produit « Calathea Stromanthe Triostar » s'affichent.

Remarques:
- Vous devez répéter l'étape 3 pour les différents produits pour lesquels vous souhaitez afficher les informations attribuées au métachamp nouvellement créé.
- Pour savoir si une section ou un bloc peut prendre en charge les métachamps, vous vérifiez s'il a ou non une icône d'insertion de source dynamique . La source dynamique est généralement disponible pour les types de blocs tels que le texte et l'onglet pliable.
- Si l'icône d'insertion de source dynamique ci-dessous s'affiche, vous ne pouvez connecter qu'un seul champ méta.

- Si l'icône d'insertion de source dynamique avec un plus s'affiche, vous pouvez connecter jusqu'à 20 champs méta.
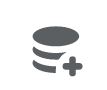
- Si l'icône d'insertion de source dynamique ci-dessous s'affiche, vous ne pouvez connecter qu'un seul champ méta.
Nous espérons que cet article vous sera utile ! Si vous avez des inquiétudes concernant cette fonctionnalité, n'hésitez pas à contacter notre équipe pour obtenir une assistance supplémentaire.
Besoin d'une aide supplémentaire
Si vous rencontrez des problèmes ou avez besoin d'aide supplémentaire avec votre thème Be Yours, veuillez contacter nos services d'assistance via notre système de tickets pour obtenir de l'aide dans les 8 heures.
Scannez le code QR ci-dessous pour rejoindre notre communauté WhatsApp pour les mises à jour, les actualités et les annonces.




Share:
Puis-je associer plusieurs images à une seule option ?
Comment activer le tableau des tailles sur les pages produits