In Concept können Sie die in der Warenkorb-Schublade angezeigten Symbole wie folgt anpassen. Diese Funktion hilft Ihren Kunden, Ihre Produkte über die Kollektionsliste zu erkunden, insbesondere wenn ihr Warenkorb leer ist.

Dieser Artikel enthält eine Schritt-für-Schritt-Anleitung zum Einrichten des Symbols für jede Sammlung.
Schritte:
Erstellen Sie zunächst das Metafeld „Symbol“.
Im Admin-Dashboard > Einstellungen > Benutzerdefinierte Daten > Sammlungen > Definition hinzufügen .

Für dieses Metafeld wird ein Einstellungsfenster angezeigt.

Richten Sie es genau wie folgt ein:
- Name -
Icon - Namespace und Schlüssel –
theme.icon Wählen Sie „Typ“ > wählen Sie „Datei“ > und „Eine Datei“ .

Das folgende Bild zeigt beispielsweise unsere Beispieleinstellungen. Bitte beachten Sie, dass Ihr Formular genau unserem Beispiel entspricht .

- Name -
Klicken Sie dann auf Speichern, um die Erstellung des Metafelds „Symbol“ abzuschließen.
Zweitens legen Sie die Metafeldwerte in Ihren gewünschten Sammlungen fest.
Wählen Sie im Admin-Dashboard > Produkte > Sammlungen > die gewünschte Sammlung aus. Für dieses Beispiel wählen wir Seating aus.
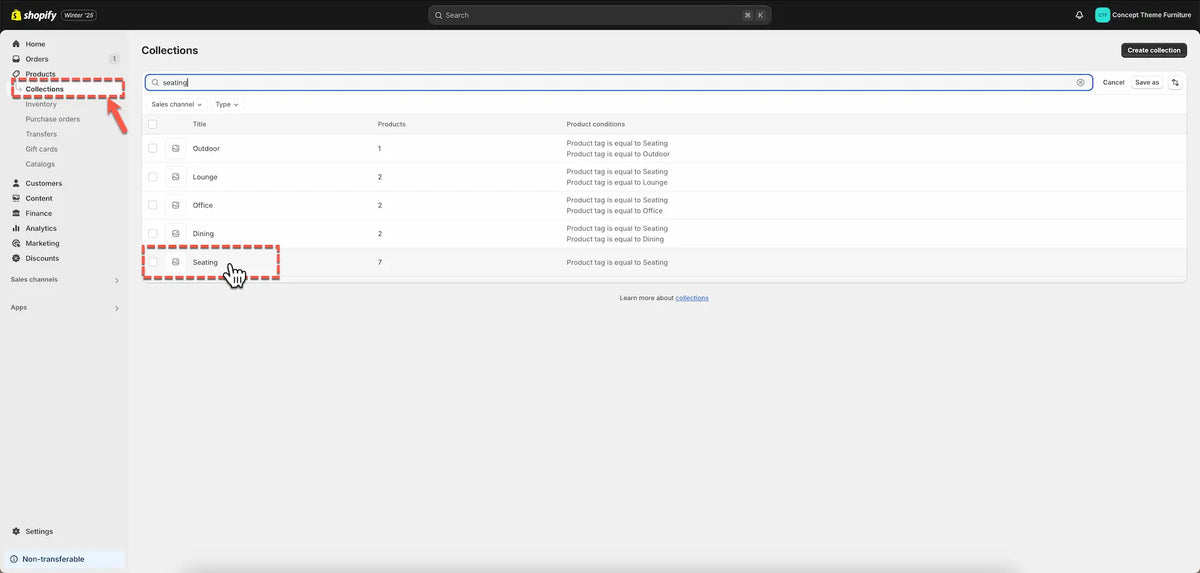
Scrollen Sie in der Sammlung „Sitzplätze“ nach unten zu „Metafelder“ und wählen Sie „Symbol“ aus.

Wählen Sie das Symbolbild aus, das Sie anzeigen möchten.

Klicken Sie zum Abschluss auf Speichern .
Drittens zeigen Sie die ausgewählte Sammlung im Schubladenbereich „Warenkorb“ an.
Wählen Sie in den Designeinstellungen > unter „Überlagerungsgruppe“ die Warenkorb-Schublade aus > scrollen Sie dann nach unten zu den Empfehlungen zum Leeren des Warenkorbs im Abschnitt „Einstellungen“ > „Sammlungen auswählen“ .

In diesem Beispiel wählen wir [Seating] , das in Schritt 2 als Symbol-Metafeld festgelegt wurde.

Hinweis: Sie können jede gewünschte Sammlung auswählen, sofern für sie Symbole eingerichtet sind. Andernfalls werden sie ohne Symbole angezeigt.
Um schließlich weitere Symbole für andere Sammlungen hinzuzufügen, wiederholen Sie die Schritte 1 und 2 für jede weitere Sammlung und fahren Sie dann mit Schritt 3 fort, um sie im Schubladenbereich „Warenkorb“ anzuzeigen.
Hier geht es um die Einstellungen für Symbole in Sammlungen, die in der Warenkorb-Schublade angezeigt werden.
Benötigen Sie weitere Unterstützung
Wenn Sie auf Probleme stoßen oder zusätzliche Hilfe mit Ihrem Konzeptthema benötigen, wenden Sie sich bitte innerhalb von 8 Stunden über unser Ticketsystem an unseren Support.
Scannen Sie den QR-Code unten, um unserer WhatsApp-Community für Updates, Neuigkeiten und Ankündigungen beizutreten.




Share:
Fügen Sie Ihrem Warenkorb die Option einer Geschenkverpackung hinzu
Entfernen Sie „Powered by Shopify“ aus Ihrem Shop