مرحبًا، أصحاب متاجر Shopify! هل أنت على استعداد لمنح متجرك عبر الإنترنت المزيد من الإثارة؟ دعونا نتحدث عن ملصقات المنتجات الأنيقة تلك - كما تعلمون، تلك التي تصرخ "تخفيضات!". يمكن لهؤلاء الأشخاص الصغار تحقيق العجائب في مبيعاتك، حيث يساعدون العملاء على اكتشاف العروض الرائعة والمنتجات الطازجة في لمح البصر.
اليوم، نتعمق في كيفية إضافة وإزالة هذه الشارات الجذابة في سمة BeYours Shopify. صدقني، الأمر أسهل مما تعتقد!
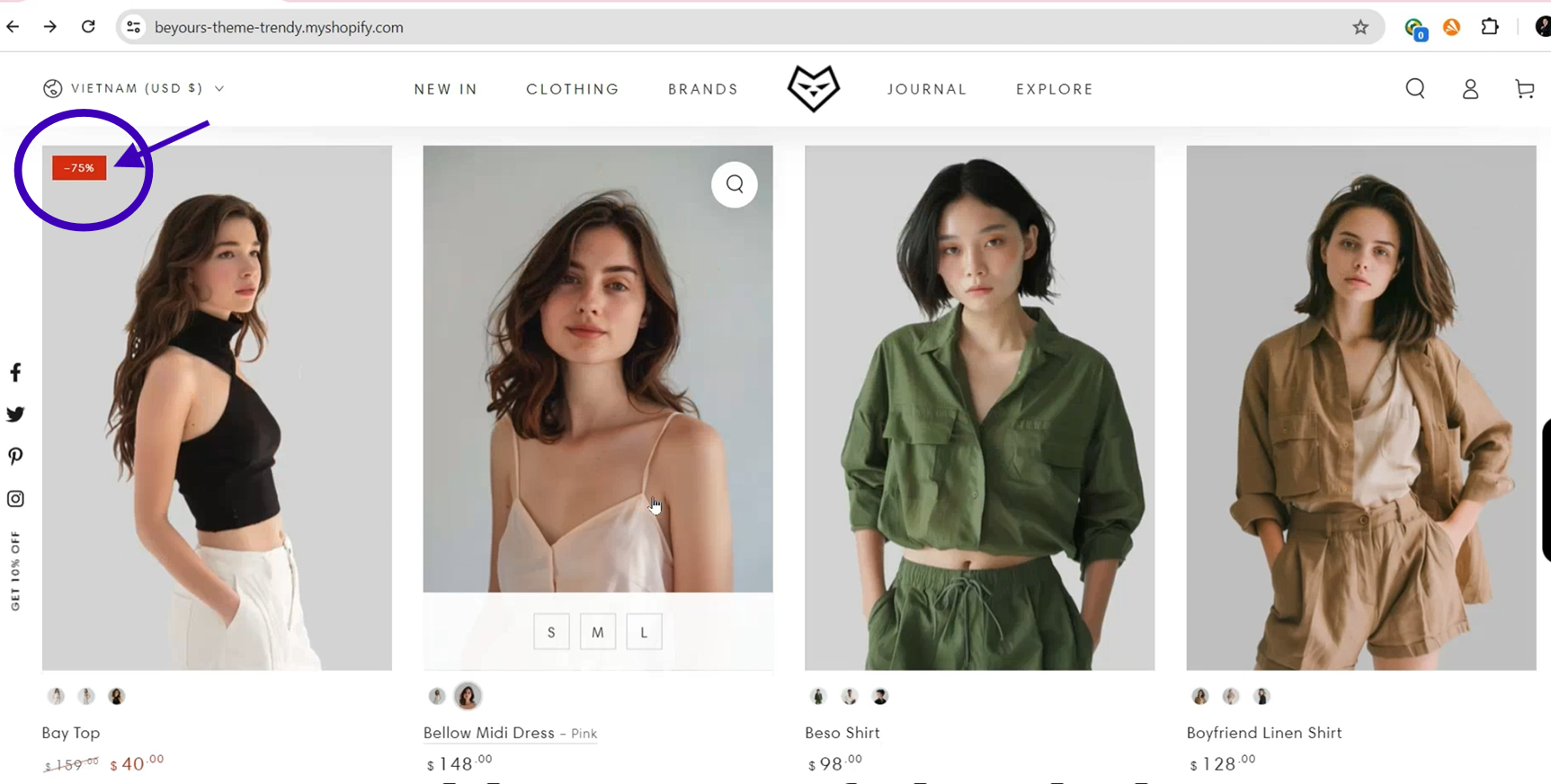
صفحة منتج Shopify مع شارة تخفيضات تسلط الضوء على الخصم
إضافة شارة بيع: دليلك خطوة بخطوة
حسنًا، دعنا نشمر عن سواعدنا ونضع شارة البيع على منتجك. وإليك الطريقة:
1. ابحث عن طريقك إلى منتجاتك
أول الأشياء أولاً، دعنا ننتقل إلى منتجاتك:
- قم بتشغيل الكمبيوتر المحمول الخاص بك وقم بتسجيل الدخول إلى لوحة تحكم المشرف في Shopify.
- انظر إلى يسارك - هل ترى تلك القائمة؟ انقر على "المنتجات".

واجهة إدارة Shopify التي تسلط الضوء على خيار "المنتجات" في قائمة التنقل اليمنى
2. اختر منتجك المفضل
الآن، دعنا نختار المنتج الذي تريد إضفاء الحيوية عليه:
- قم بالتمرير عبر قائمة المنتجات الخاصة بك وانقر فوق العنصر المحظوظ الذي يحصل على شارة البيع.

صفحة قائمة منتجات Shopify مع تسليط الضوء على منتج معين
3. قم بمطاردة قسم التسعير
حان الوقت للعثور على مكان حدوث السحر:
- في صفحة منتجك، قم بالتمرير لأسفل حتى تجد قسم "التسعير".

صفحة تفاصيل المنتج في Shopify مع تمييز قسم "التسعير".
4. حدد السعر الأصلي الخاص بك
دعونا نظهر للعملاء ما هي الصفقة التي سيحصلون عليها:
- ابحث عن حقل "المقارنة بالسعر" ثم أدخل السعر الأصلي.

قسم تسعير المنتجات في Shopify مع تمييز حقل "المقارنة بالسعر" وإدخال السعر
5. أضف سعر البيع الذي لا يقاوم
والآن إلى الجزء المثير:
- في حقل "السعر"، أدخل سعر البيع الجديد الأقل سعرًا.
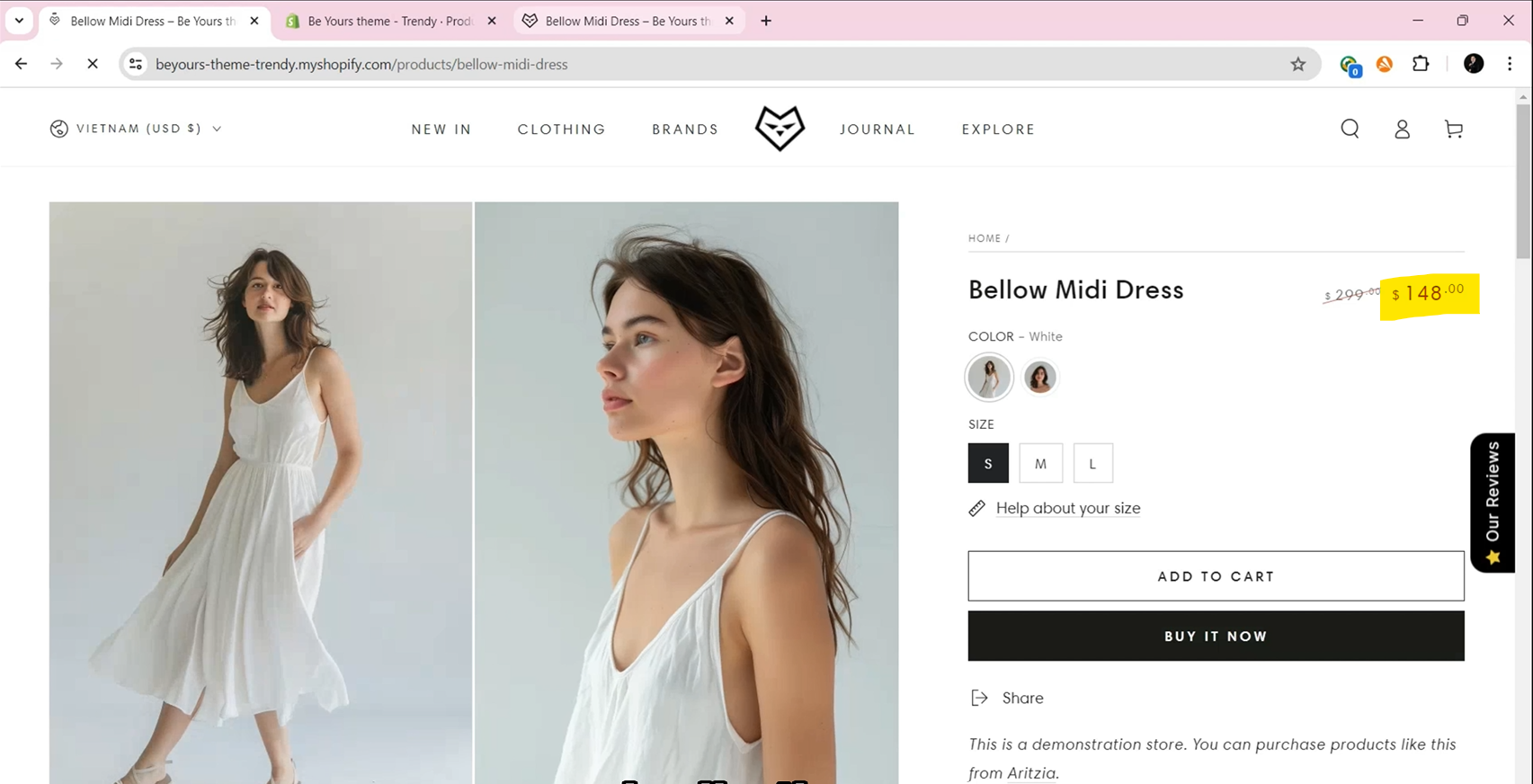
قسم تسعير المنتجات في Shopify مع تمييز حقل "السعر" وإدخال سعر مخفض.
6. احفظ أعمالك اليدوية
ولا تنس هذه الخطوة الحاسمة:
- اضغط على زر "حفظ" في أعلى يمين الصفحة.

صفحة تفاصيل المنتج في Shopify مع تمييز الزر "حفظ".
7. خذ نظرة خاطفة
دعونا نرى كيف يبدو:
- انقر فوق "معاينة" للتحقق من صفحة منتجك مع شارة البيع الجديدة اللامعة الخاصة بها.

Shopify معاينة صفحة المنتج مع شارة البيع التي تعرض نسبة الخصم
إزالة شارة البيع: سريعة وسهلة
انتهى البيع؟ لا داعي للقلق، فإليك كيفية إزالة هذه الشارة:
1. العودة إلى منتجاتك
تمامًا كما كان من قبل، توجه إلى قسم المنتجات الخاصة بك.
2. ابحث عن قسم التسعير مرة أخرى
قم بالتمرير لأسفل إلى قسم "التسعير" في صفحة منتجك.
3. امسح المقارنة بالسعر
ها هي الخطوة الأساسية:
- امسح حقل "المقارنة بالسعر". لوطي! لا مزيد من مرجع الخصم.
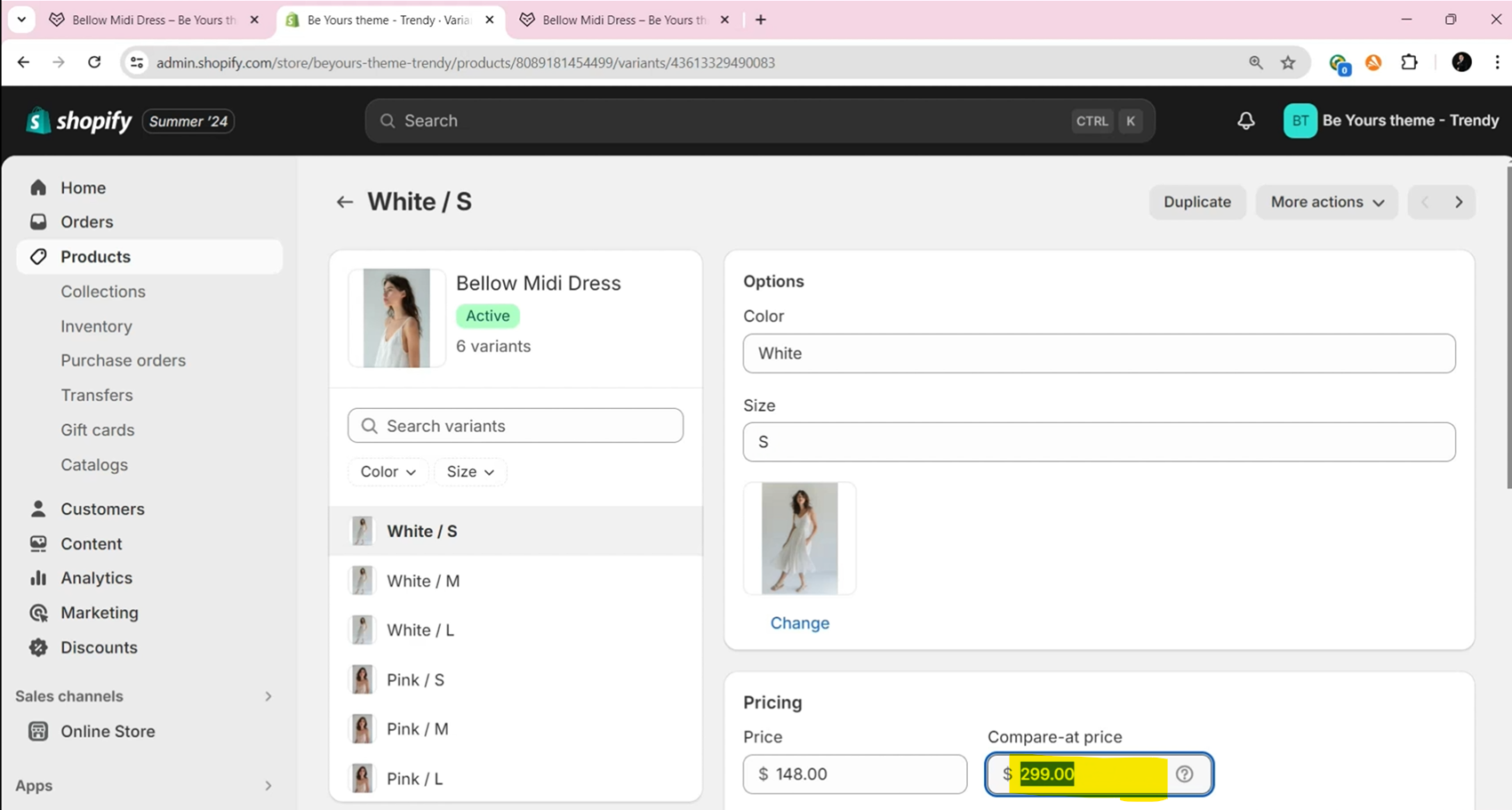
قسم تسعير المنتجات في Shopify مع تمييز حقل "المقارنة بالسعر" وتعليمات حذف المحتوى
4. احفظ تلك التغييرات
لا تنس الضغط على "حفظ" في أعلى اليمين.
5. تحقق مرة أخرى من عملك
استخدم زر "المعاينة" هذا للتأكد من اختفاء الشارة.
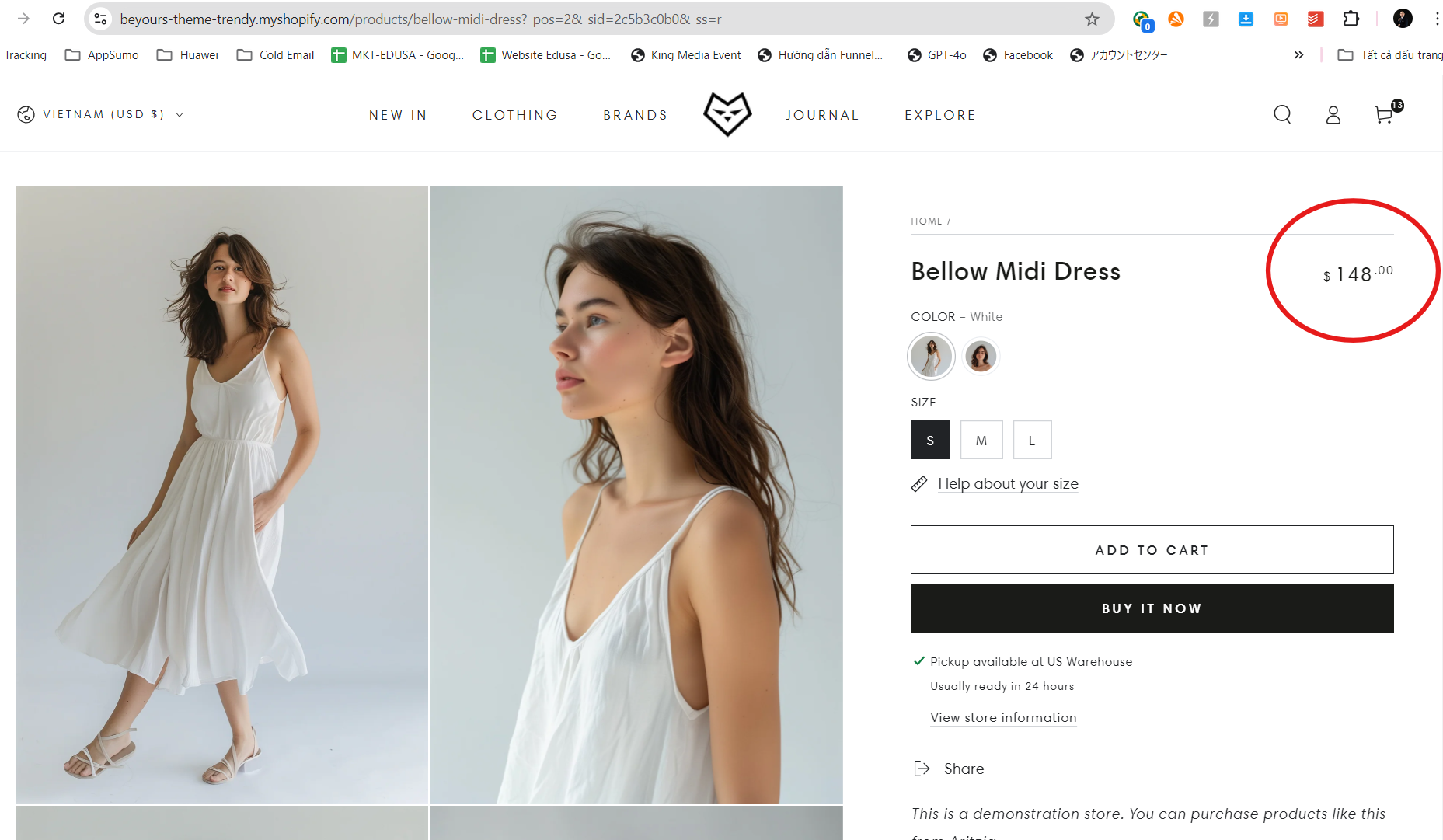
Shopify معاينة صفحة المنتج بدون شارة بيع
وهنا لديك! إن إضافة وإزالة شارات البيع في موضوع BeYours Shopify هو أمر سهل للغاية، أليس كذلك؟ إنها طريقة بسيطة لكنها قوية لتسليط الضوء على متجرك وتعزيز تلك المبيعات.
بحاجة إلى مزيد من المساعدة
إذا واجهت أي مشكلات أو كنت بحاجة إلى مساعدة إضافية بشأن موضوع BeYours الخاص بك، فيرجى التواصل مع موظفي الدعم لدينا عبر نظام التذاكر الخاص بنا للحصول على المساعدة في غضون 8 ساعات.
قم بمسح رمز الاستجابة السريعة أدناه للانضمام إلى مجتمع WhatsApp الخاص بنا للحصول على التحديثات والأخبار والإعلانات.




Share:
تمكين تصفية المنتج
كيفية تمكين وإعداد العرض السريع؟