في بعض المناسبات، قد ترغب في عرض المنتجات بمعلومات محددة على أساس كل حالة على حدة. يتيح لك موضوع Be Yours توصيل المصادر الديناميكية، حتى تتمكن من إنشاء معلومات مختلفة لكل منتج من خلال حقول التعريف.
ستوضح لك هذه المقالة كيفية ربط المصادر الديناميكية بحقول التعريف والاستفادة من التخصيص الخاص بك.
على هذه الصفحة
إضافة تعريف حقل تعريف جديد
يتعين عليك القيام بهذه الخطوة الأولى لتطبيق حقل تعريف قياسي أو مخصص. اقرأ المزيد حول تعليمات Shopify حول كيفية إضافة تعريفات حقول التعريف هنا:
هنا، نأخذ مثالاً على إنشاء حقل تعريف جديد "خصائص المنتج" لإظهار الموجز المخصص لميزات المنتج. فيما يلي خطوات إضافة حقل التعريف "خصائص المنتج":
- في لوحة تحكم Shopify Admin، انقر فوق الإعدادات > الحقول التعريفية .
- اختر جزء المتجر الذي تريد إضافة حقل جديد إليه. على سبيل المثال، نضيف الحقل الجديد إلى المنتجات .

- بعد اختيار المنتجات، انقر فوق الزر إضافة تعريف في الزاوية اليمنى العليا.

- في مربع تعريف إضافة حقل تعريف المنتج ، قم بإعداد تفاصيل حقل التعريف الجديد "خصائص المنتج" بما في ذلك:
- الاسم : خصائص المنتج
- مساحة الاسم والمفتاح : custom.product_characteristics (يمكنك الاحتفاظ بمساحة الاسم والمفتاح الافتراضيين بناءً على الاسم المدرج أو تغييره)
- الوصف (اختياري): نضيف سطر الوصف "أضف معلومات أساسية لوصف المنتج".
- كشف حقل التعريف هذا لطلبات Storefront API (اختياري)
- تحديد نوع المحتوى : هناك أنواع مختلفة من المحتوى مثل نص السطر، والعدد الصحيح، والتاريخ والوقت، والملف، وما إلى ذلك. في مثالنا، نختار النص متعدد الأسطر.
- اختر ما إذا كانت قيمة واحدة أو قائمة قيم للسماح لحقل التعريف هذا بتخزين قيمة واحدة فقط أو قيم متعددة.
- أضف قواعد التحقق من الصحة إذا كانت قابلة للتطبيق. ثم انقر فوق حفظ .
تعيين قيم حقول التعريف للمنتج عن طريق توصيل المصدر الديناميكي
بعد إضافة تعريف حقل التعريف الجديد، فإن الخطوة التالية هي تعيين القيمة المحددة في حقل التعريف هذا لمنتجات مختلفة. على سبيل المثال، نود عرض الخصائص الرئيسية للمنتج "Calathea Stromanthe Triostar"، وإليك خطوات كيفية القيام بذلك:
- في لوحة تحكم Shopify Admin، انقر فوق المنتجات > اختر المنتج الذي سيحتوي على المعلومات المحددة. يمكننا البحث عن المنتج بسرعة أكبر في القائمة عن طريق لصق اسمه في شريط منتجات التصفية .

- انقر على المنتج لفتح نافذة التحرير. من هنا، قم بالتمرير لأسفل إلى الأسفل وانقر فوق الزر "إظهار الكل" في شريط Metafield .

- بعد ذلك، تتوفر كافة حقول التعريف الموجودة لإدراج القيم. وفقًا لطلب المثال، نضيف بعض المعلومات الأساسية في حقل "خصائص المنتج"، على سبيل المثال، سنقوم بإدراج نص "عائلة نباتات الصلاة". ينمو بشكل أفضل في الظروف الدافئة والرطبة والتربة الخصبة جيدة الصرف. ثم انقر فوق حفظ .

- انتقل إلى المتجر عبر الإنترنت > السمات > اختر سمة Be Yours وانقر على زر تخصيص السمة.
- في شريط التنقل العلوي، يمكنك تحديد قالب المنتجات > المنتج الافتراضي . في قسم معلومات المنتج ، انقر فوق إضافة كتلة لإضافة كتلة علامة تبويب قابلة للطي . يمكنك سحبه إلى الموضع المتوقع.

- في تكوين علامة التبويب القابلة للطي، يمكنك تعيين الرمز والعنوان.

- لإظهار المعلومات الأساسية المضافة في الخطوة 3 لهذه الكتلة، يمكنك حذف النص الافتراضي في حقل محتوى علامة التبويب والنقر على أيقونة إدراج مصدر ديناميكي . بعد ذلك، اختر خصائص المنتج في قائمة المصادر الديناميكية، وأخيرًا، انقر فوق إدراج .

- ونتيجة لذلك، يتم عرض معلومات خصائص المنتج المحددة للمنتج "Calathea Stromanthe Triostar".

ملحوظات:
- يتعين عليك تكرار الخطوة 3 للمنتجات المختلفة التي تريد إظهار المعلومات المخصصة لحقل التعريف المنشأ حديثًا.
- لمعرفة ما إذا كان القسم أو الكتلة يمكن أن تدعم حقول التعريف، عليك التحقق مما إذا كان يحتوي على أيقونة إدراج مصدر ديناميكي أم لا. عادةً ما يكون المصدر الديناميكي متاحًا لأنواع الكتل مثل النص وعلامة التبويب القابلة للطي.
- إذا تم عرض أيقونة إدراج المصدر الديناميكي أدناه، فيمكنك توصيل حقل تعريف واحد فقط.

- إذا تم عرض أيقونة إدراج مصدر ديناميكي مع علامة زائد، فيمكنك توصيل ما يصل إلى 20 حقل تعريف.
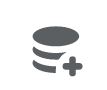
- إذا تم عرض أيقونة إدراج المصدر الديناميكي أدناه، فيمكنك توصيل حقل تعريف واحد فقط.
نأمل أن تجد هذه المقالة مفيدة! إذا كانت لديك أية مخاوف بشأن هذه الميزة، فلا تتردد في الاتصال بفريقنا للحصول على مزيد من الدعم.
بحاجة إلى مزيد من المساعدة
إذا واجهت أي مشكلات أو كنت بحاجة إلى مساعدة إضافية بشأن موضوع Be Yours الخاص بك، فيرجى التواصل مع موظفي الدعم لدينا عبر نظام التذاكر الخاص بنا للحصول على المساعدة في غضون 8 ساعات.
قم بمسح رمز الاستجابة السريعة أدناه للانضمام إلى مجتمع WhatsApp الخاص بنا للحصول على التحديثات والأخبار والإعلانات.




Share:
هل يمكنني الحصول على عدة صور مرتبطة بخيار واحد؟
كيفية تمكين مخطط الحجم على صفحات المنتج