Trong một số trường hợp, bạn có thể muốn hiển thị các sản phẩm có thông tin cụ thể theo từng trường hợp cụ thể. Chủ đề Be Yours cho phép bạn kết nối các nguồn động, do đó bạn có thể tạo các thông tin khác nhau cho từng sản phẩm thông qua các siêu trường dữ liệu.
Bài viết này sẽ chỉ cho bạn cách kết nối các nguồn động với siêu trường dữ liệu và tận dụng khả năng tùy chỉnh của bạn.
Trên trang này
Thêm định nghĩa siêu trường mới
Bạn cần thực hiện bước đầu tiên này để áp dụng siêu trường dữ liệu tiêu chuẩn hoặc tùy chỉnh. Đọc thêm về hướng dẫn của Shopify về cách thêm định nghĩa siêu trường tại đây:
Ở đây, chúng tôi lấy ví dụ về việc tạo một siêu trường mới “Đặc điểm sản phẩm” để hiển thị bản tóm tắt phù hợp về các tính năng của sản phẩm. Dưới đây là các bước để thêm siêu trường “Đặc điểm sản phẩm”:
- Trên bảng điều khiển Quản trị viên Shopify, nhấp vào Cài đặt > Siêu trường dữ liệu .
- Chọn phần của cửa hàng mà bạn muốn thêm trường mới vào. Ví dụ: chúng tôi thêm trường mới vào Sản phẩm .

- Sau khi chọn Sản phẩm, bạn nhấn vào nút Thêm định nghĩa ở góc trên bên phải.

- Trong hộp Thêm định nghĩa siêu trường sản phẩm , thiết lập thông tin chi tiết về siêu trường mới "Đặc điểm sản phẩm" bao gồm:
- Tên : Đặc tính sản phẩm
- Namespace và key : custom.product_characteristics (bạn có thể giữ namespace và key mặc định dựa trên tên được chèn hoặc thay đổi nó)
- Mô tả (tùy chọn): chúng ta thêm dòng mô tả “Thêm thông tin chính để mô tả sản phẩm”.
- Hiển thị siêu trường dữ liệu này cho các yêu cầu API của Storefront (tùy chọn)
- Chọn loại nội dung : có nhiều loại nội dung khác nhau như văn bản dòng, số nguyên, ngày giờ, tệp, v.v. Trong ví dụ của chúng tôi, chúng tôi chọn văn bản nhiều dòng.
- Chọn Một giá trị hoặc Danh sách giá trị để cho phép siêu trường này chỉ lưu trữ một giá trị hoặc nhiều giá trị.
- Thêm quy tắc xác thực nếu chúng có thể áp dụng. Sau đó, nhấp vào Lưu .
Gán giá trị siêu trường cho sản phẩm bằng cách kết nối nguồn động
Sau khi thêm định nghĩa siêu trường dữ liệu mới, bước tiếp theo là gán giá trị được chỉ định trong siêu trường dữ liệu này cho các sản phẩm khác nhau. Ví dụ: chúng tôi muốn hiển thị các đặc điểm chính của sản phẩm “Calathea Stromanthe Triostar”, đây là các bước chúng tôi thực hiện:
- Trên bảng điều khiển Quản trị viên Shopify, nhấp vào Sản phẩm > chọn sản phẩm chứa thông tin được chỉ định. Chúng ta có thể tìm kiếm sản phẩm nhanh hơn trong danh sách bằng cách dán tên sản phẩm vào thanh Lọc sản phẩm .

- Bấm vào sản phẩm để mở cửa sổ chỉnh sửa. Từ đây, cuộn xuống phía dưới và nhấp vào nút Hiển thị tất cả trong thanh Metafield .

- Tiếp theo, tất cả các siêu trường hiện có đều có sẵn để chèn các giá trị. Theo yêu cầu ví dụ, chúng tôi thêm một số thông tin chính vào trường “Đặc điểm sản phẩm”, ví dụ: chúng tôi sẽ chèn văn bản “Họ cây cầu nguyện. Phát triển tốt nhất trong điều kiện ấm áp, ẩm ướt và đất màu mỡ, thoát nước tốt”. Sau đó, nhấp vào Lưu .

- Bạn vào Cửa hàng trực tuyến > Chủ đề > chọn chủ đề Be Yours và nhấp vào nút Tùy chỉnh của chủ đề.
- Trên thanh điều hướng trên cùng, bạn chọn mẫu Sản phẩm > Sản phẩm mặc định . Trong phần Thông tin sản phẩm , bạn bấm vào Thêm khối để thêm khối tab có thể thu gọn . Bạn có thể kéo nó đến vị trí mong muốn.

- Trong cấu hình tab có thể thu gọn, bạn có thể đặt biểu tượng và tiêu đề.

- Để hiển thị thông tin chính được thêm ở bước 3 cho khối này, bạn có thể xóa văn bản mặc định trong trường Tab nội dung và nhấp vào biểu tượng Chèn nguồn động . Tiếp theo, chọn Đặc tính sản phẩm trong danh sách nguồn động và cuối cùng nhấp vào Chèn .

- Kết quả là thông tin đặc tính sản phẩm được chỉ định cho sản phẩm “Calathea Stromanthe Triostar” được hiển thị.

Ghi chú:
- Bạn cần lặp lại bước 3 cho các sản phẩm khác mà bạn muốn hiển thị thông tin được chỉ định cho siêu trường dữ liệu mới tạo.
- Để biết một phần hoặc khối có thể hỗ trợ siêu trường dữ liệu hay không, bạn kiểm tra xem nó có chèn biểu tượng nguồn động hay không. Nguồn động thường có sẵn cho các loại khối như văn bản và tab có thể thu gọn.
- Nếu biểu tượng chèn nguồn động bên dưới hiển thị, bạn chỉ có thể kết nối một siêu trường dữ liệu.

- Nếu biểu tượng chèn nguồn động có dấu cộng hiển thị, bạn có thể kết nối tối đa 20 siêu trường dữ liệu.
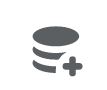
- Nếu biểu tượng chèn nguồn động bên dưới hiển thị, bạn chỉ có thể kết nối một siêu trường dữ liệu.
Chúng tôi hy vọng bạn thấy bài viết này hữu ích! Nếu bạn có bất kỳ thắc mắc nào về tính năng này, vui lòng liên hệ với nhóm của chúng tôi để được hỗ trợ thêm.
Cần hỗ trợ thêm
Nếu bạn gặp bất kỳ vấn đề nào hoặc cần trợ giúp thêm về chủ đề Be Yours, vui lòng liên hệ với bộ phận hỗ trợ của chúng tôi thông qua Hệ thống vé của chúng tôi để được hỗ trợ trong vòng 8 giờ.
Quét mã QR bên dưới để tham gia cộng đồng WhatsApp của chúng tôi để biết thông tin cập nhật, tin tức và thông báo.




Share:
Tôi có thể có nhiều hình ảnh liên kết với một tùy chọn không?
Cách bật biểu đồ kích thước trên trang sản phẩm